
Published: 17 Jul 2024 | Author: James Beresford
One of our clients had a need to display images in a Paginated Report that would vary based on the parameters. In this case it was maps for a particular building that would change from building to building. The client was not confident in technical skills so we decided to explore using a SharePoint List of Images which they could easily update without messing around in SQL.
PowerBI Paginated Reports can now connect to SharePoint easily using PowerQuery so this seemed an obvious solution. As usual, the devil is in the details…
This is the easy part. Create an image on the report canvas, and set its properties.
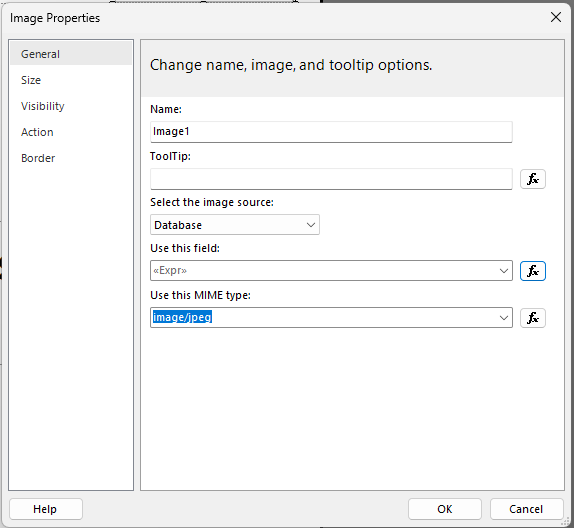 PowerBI Paginated Report Image Properties
PowerBI Paginated Report Image PropertiesThe image source should be “Database”
The MIME type is basically the file type. You can choose bmp, jpeg, gif, png, x-png. Important to note here is you can only have one. While you can set it dynamically, its going to be simpler if you only use the one type – which means you need to be mindful of the type of image you put in your SharePoint list.
The field to use will come from your dataset – we’ll come back to this.
You need the permissions to create the list first. Once you have that just create a new list and give it an ID column (so you can retrieve the image you want) and an Image column (to contain your images). You can add as many columns as you like, such as descriptions and other metadata. For the purposes of the Report you just need an ID and an Image. It should end up something like this:
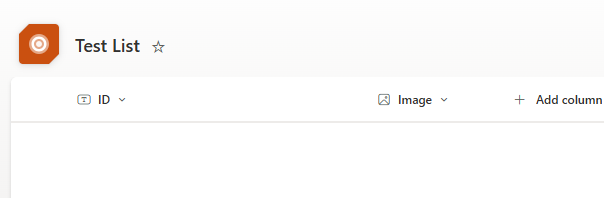 SharePoint List with Image Column
SharePoint List with Image Column
Now, this is where it needs a little extra thinking. While you can connect to a SharePoint list via PowerQuery, that connection does not (currently) support retrieving images directly from the list. So you need to also query the SharePoint contents to get the binary of the image for display.
This isn’t too hard – you just need two queries in the PowerQuery connection. One niggle I picked up is that the query that retries the image binary has to be the last in the sequence, as the dataset picks up the fields only from the last listed query.
In practice this looks like this, i.e. the query returning the image binaries needs to be last in the sequence:
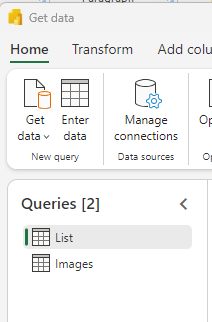 PowerQuery query sequence
PowerQuery query sequence
From PowerQuery, choose “Get Data” and find SharePoint List. You will connect using your credentials and in order:
This allows us to retrieve the ID (and other list data if needed) for the image and also its full path in SharePoint
Pseudocode below:
let
Source = SharePoint.Tables("https://*******.sharepoint.com/sites/******/", [Implementation = "2.0", ViewMode = "All"]),
#"Navigation 1" = Source{[Id = "{LIST GUID}"]}[Items],
#"Expanded Site Image" = Table.ExpandRecordColumn(#"Navigation 1", " Image", {"fileName", "serverRelativeUrl", "id", "serverUrl", "thumbnailRenderer"}, {"fileName", "serverRelativeUrl", "id.1", "serverUrl", "thumbnailRenderer"}),
#"Removed columns" = Table.RemoveColumns(#"Expanded Site Image", {"App Modified By", "App Created By", "Item is a Record", "Label applied by", "Retention label Applied", "Retention label", "Label setting", "Folder Child Count", "Item Child Count", "Type", "Edit", "Attachments", "Version", "Modified By", "Created By", "Created", "Modified", "Content Type", "Asset Name", "Compliance Asset Id", "Color Tag", "thumbnailRenderer", "Portfolio"})
in
#"Removed columns"
Now we need to retrieve the binary of the image, which means we need to query SharePoint Contents. So again we choose “Get Data” but his time choose SharePoint folder, and in order:
Pseudocode below:
let
Source = SharePoint.Contents("https://********.sharepoint.com/sites/******/"),
#"Navigate to Site Assets" = Source{[Name = "SiteAssets"]}[Content],
#"Navigate to Lists" = #"Navigate to Site Assets"{[Name = "Lists"]}[Content],
#"Expand List" = #"Navigate to Lists"{[Name = "934c43b3-cbe1-4aa1-9398-1c79cee46189"]}[Content],
#"Added custom" = Table.AddColumn(#"Expand List", "BinaryOfSiteImg", each Binary.From([Content])),
#"Expanded Attributes 1" = Table.ExpandRecordColumn(#"Added custom", "Attributes", {"Content Type", "Kind", "Size", "ContentTypeID", "Name", "ColorTag", "ComplianceAssetId", "Title", "Description", "ExtractedText", "Id", "ContentType", "Created", "CreatedById", "Modified", "ModifiedById", "CopySource", "ApprovalStatus", "Path", "CheckedOutToId", "VirusStatus", "IsCurrentVersion", "Owshiddenversion", "Version", "CreatedBy", "ModifiedBy", "CheckedOutTo"}, {"Content Type", "Kind", "Size", "ContentTypeID", "Name.1", "ColorTag", "ComplianceAssetId", "Title", "Description", "ExtractedText", "Id", "ContentType", "Created", "CreatedById", "Modified", "ModifiedById", "CopySource", "ApprovalStatus", "Path", "CheckedOutToId", "VirusStatus", "IsCurrentVersion", "Owshiddenversion", "Version", "CreatedBy", "ModifiedBy", "CheckedOutTo"}),
#"Removed columns" = Table.RemoveColumns(#"Expanded Attributes 1", {"Date accessed", "Date modified", "Date created"}),
#"Create File Path" = Table.AddColumn(#"Removed columns", "Merged", each Text.Combine({[Path],"/", [Name.1]}), type text),
#"Convert to Relative Path" = Table.ReplaceValue(#"Create File Path", " ", "%20", Replacer.ReplaceText, {"Merged"}),
#"Merged queries" = Table.NestedJoin(#"Convert to Relative Path", {"Merged"}, List, {"serverRelativeUrl"}, "List", JoinKind.LeftOuter),
#"Expanded List" = Table.ExpandTableColumn(#"Merged queries", "List", {"Id"}, {"Id"}),
#"Removed columns 1" = Table.RemoveColumns(#"Expanded List", {"Content", "Name", "Extension", "Content Type", "Kind", "Size", "ContentTypeID", "Name.1", "ColorTag", "ComplianceAssetId", "Title", "Description", "ExtractedText", "Id", "ContentType", "Created", "CreatedById", "Modified", "ModifiedById", "CopySource", "ApprovalStatus", "Path", "CheckedOutToId", "VirusStatus", "IsCurrentVersion", "Owshiddenversion", "Version", "CreatedBy", "ModifiedBy", "CheckedOutTo", "Folder Path", "Merged"}),
#"Filtered rows" = Table.SelectRows(#"Removed columns 1", each [Id] <> null and [Id] <> "")
in
#"Filtered rows"
Which should leave you with a neat table like this:
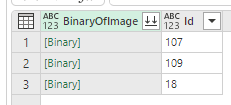 Final Query output
Final Query output
Now we go back to our Image properties and set the expression for your Image:
 Expression in Paginated Report to retrieve image
Expression in Paginated Report to retrieve image
And you are now successfully showing images from a SharePoint List in your Paginated Report!
Displaying Images from a SharePoint list in a Paginated Report requires a few simple steps:

Get the latest Talos Newsletter delivered directly to your inbox
Automation & Analytics Technologies for Business
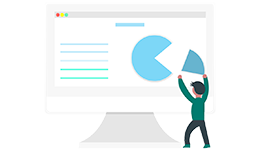
Build, test and implement Data Platform components - secure, efficient, flexible and cost effective.

Specialising in all compliance related processes, she has been trained to quickly learn specific compliance processes.
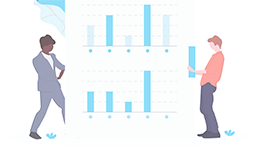
Enable self service analytics to meet the needs of the whole organisation with our proven methodologies.
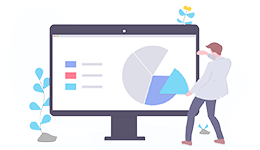
Using our EPIC methodology guiding you to deliver outcomes quickly and cost effectively.
